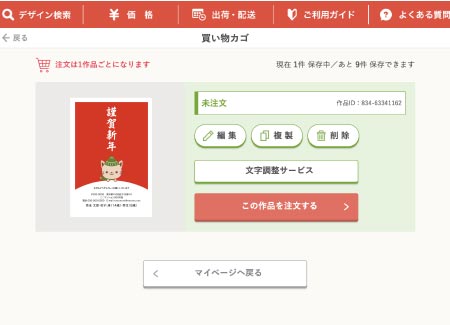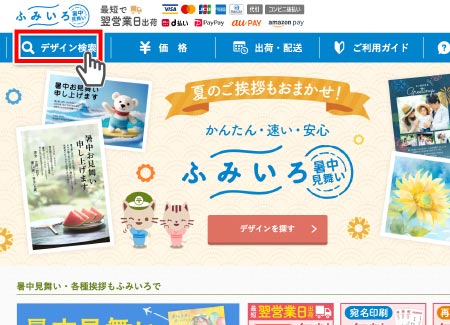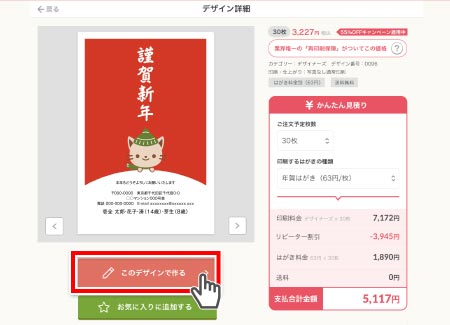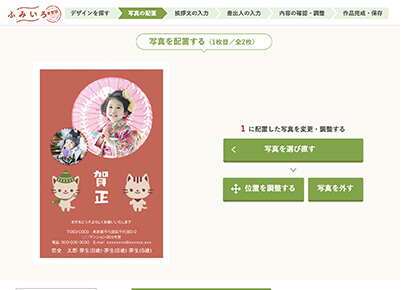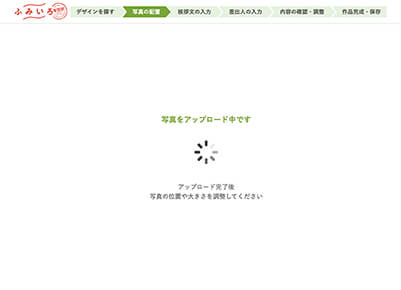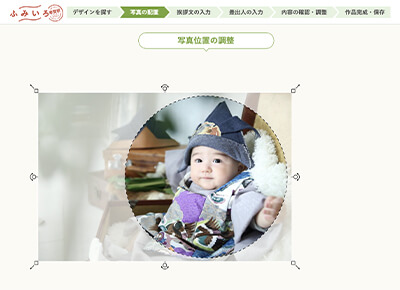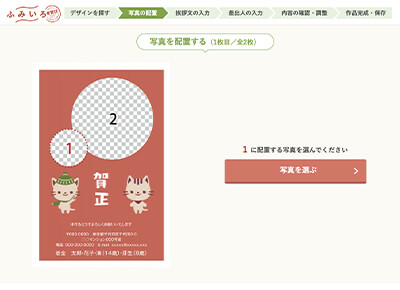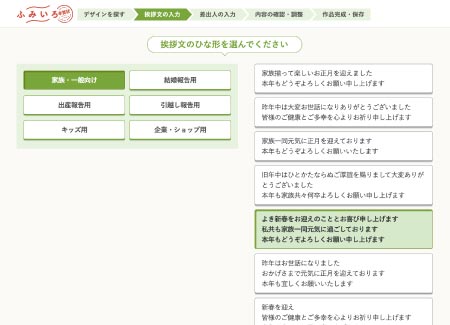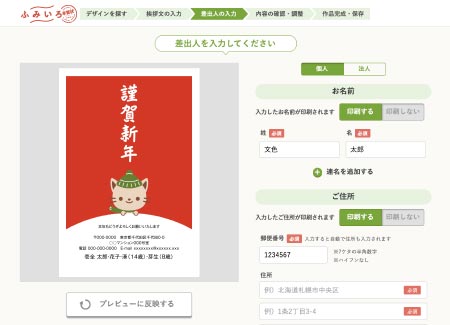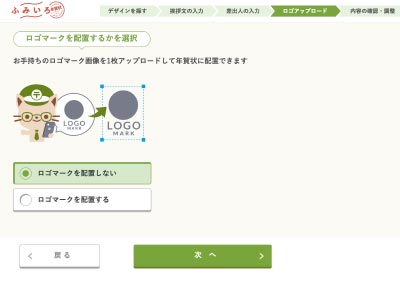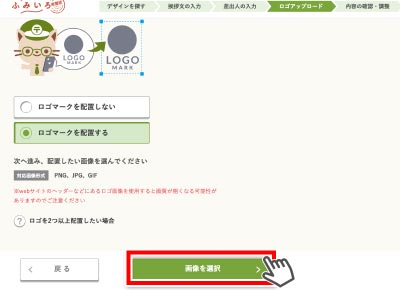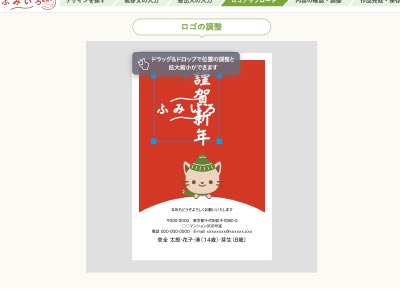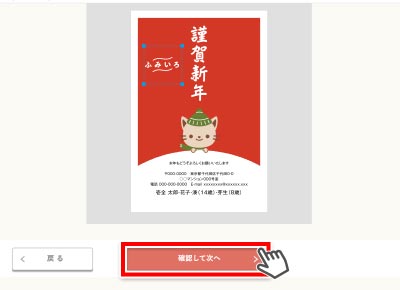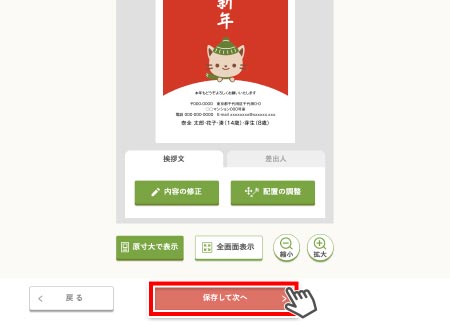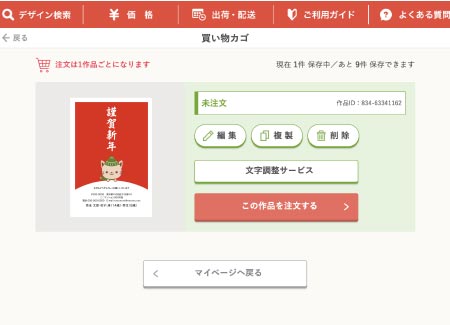デザイン編集画面の操作方法
まずは「デザイン検索」を押して商品一覧をご覧ください。
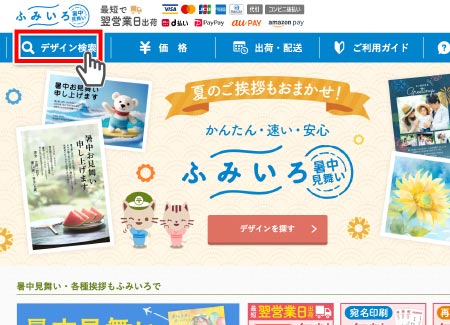
デザインには大きく分けて2つあり、お客様のお好きなお写真を入れられる「写真フレームタイプ」と、各種挨拶状にぴったりのモチーフがデザインされた「イラストタイプ」があります。
お好きなデザインカテゴリをお選びください。
『絞込検索』では価格帯やレイアウト、タイトル、カラーで検索可能です。デザインが決まったら、赤いボタン「このデザインで作る」を押して編集を始めてください。
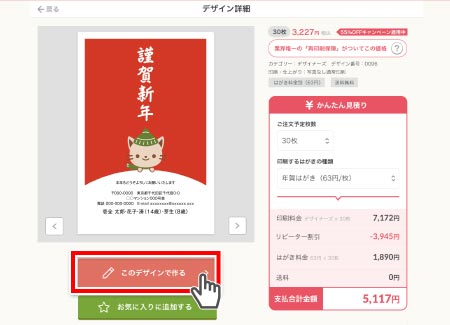
写真フレームタイプデザインのみ
イラストタイプデザインの場合は下記の![]() の手順に進みます
の手順に進みます
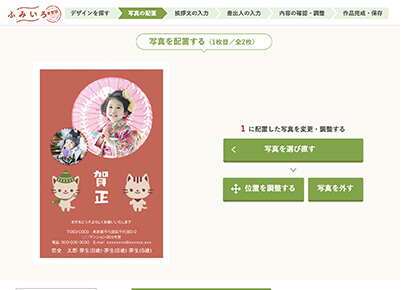
1) デザインに当てはめる写真を選びます。『写真を選ぶ』ボタンを押して、お持ちの端末からお好きなお写真をお選びください。
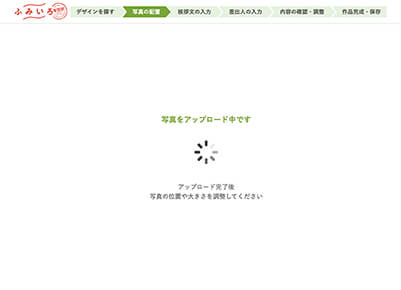
2) 回線速度によっては時間がかかりますので、しばらくお待ちください。アップロード後、写真の位置、大きさ、回転を調整できます。
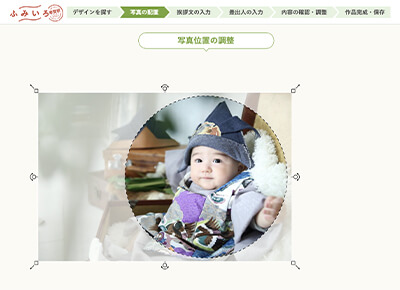
3) 写真の位置、大きさ、回転を調整できます。
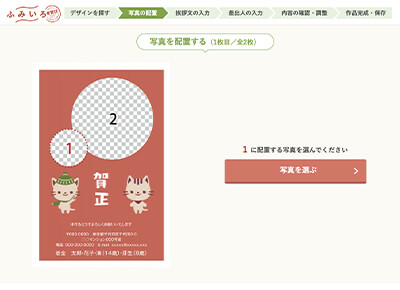
4) 調整が終わったら「次へ」ボタンを押します。2枚以上入れるデザインは引き続き同じ手順で写真を配置してください。
挨拶文を入力してください。
用途に合わせた挨拶文のひな形を選べるので、そのまま使用することもできますが、一部編集したり、すべて自由に入力することもできます。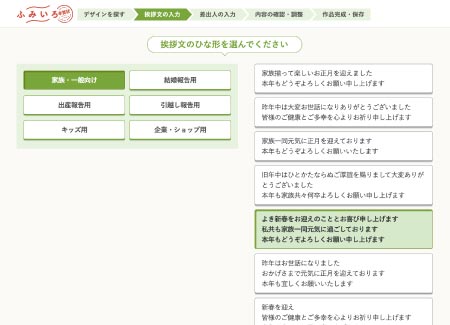
最後に、差出人情報を入力してください。個人用、法人用で差出人覧を切り替えられます。それぞれ名前や住所などはがきに載せたい情報を入力してください。名前や住所をそれぞれはがきに印刷しないこともできます。
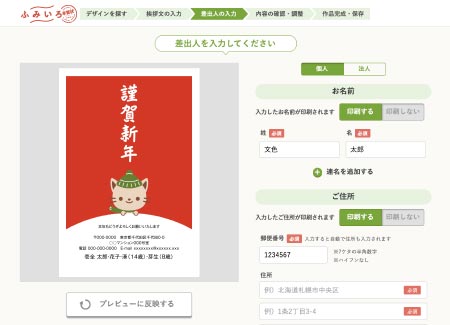
差出人を「法人」で入力した場合のみ
差出人を「個人」で入力した場合は下記の![]() の手順に進みます
の手順に進みます
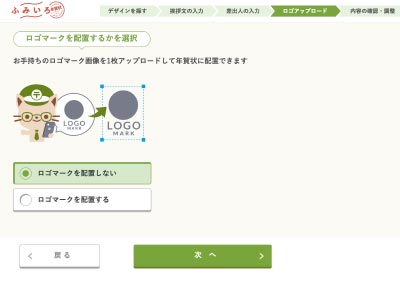
1) ロゴマークを配置したい場合は「ロゴマークを配置する」を選んで次へお進みください。配置しない場合はそのまま次へお進みください。
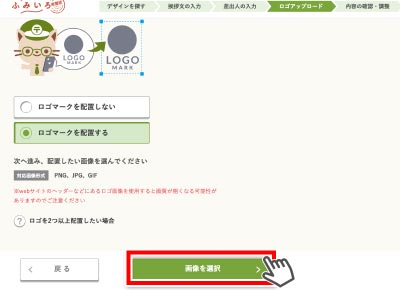
2) お持ちの端末から、配置したいロゴ画像をお選びください。※ロゴ画像を2つ以上配置したい場合は文字調整サービス(有料)で承ります。
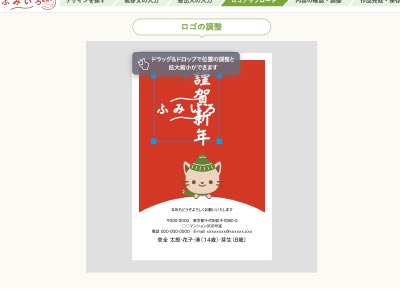
3) 次の画面で、位置の調整と、ロゴマークの四隅をドラッグで拡大・縮小ができます。
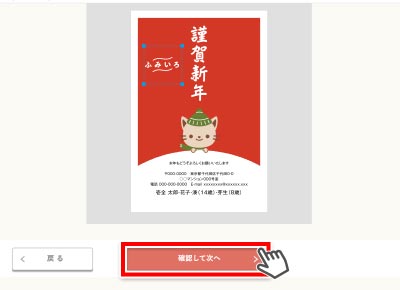
4) 位置が決まったら「確認して次へ」ボタンを押して、プレビューをご確認ください。
すべての入力が完了したら、印刷内容に問題がないか必ずご確認ください。
内容に問題がない場合は、『保存して次へ』ボタンを押して買い物カゴに保存してください。
※保存には会員登録・ログインが必要です。
そのまま注文する場合は『注文手続きへ』ボタンよりお進みください。
※すぐに注文しない場合は、買い物カゴに保存しておくこともできます。
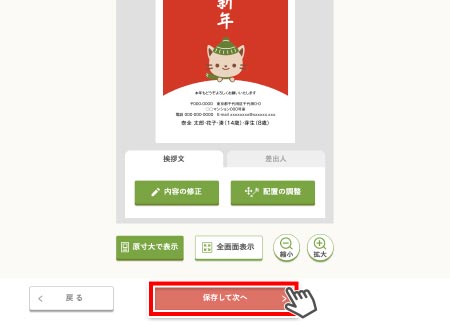
保存した作品の確認
作品編集時に保存した作品は、マイページの「買い物カゴ」に保存されます。
該当の作品画像を押すと、内容を確認することができます。また、作品の編集、複製、削除、文字調整サービスの申込みもここから行うことができます。